In BeebeeDoc è possibile inserire un nuovo appuntamento direttamente dal calendario, senza dover accedere ad altre schermate. L’interfaccia del calendario permette di selezionare la data e l’ora dell’appuntamento, nonché l’eventuale specialista, paziente, trattamento o la stanza da associare. Questa opzione semplifica notevolmente la gestione degli appuntamenti e riduce i tempi necessari per il loro inserimento.
La prima operazione è scegliere la migliore visualizzazione del calendario su cui lavorare in base alle proprie esigenze: Le visualizzazioni disponibili sono 3:
- TUTTI
- PERSONE
- STANZE
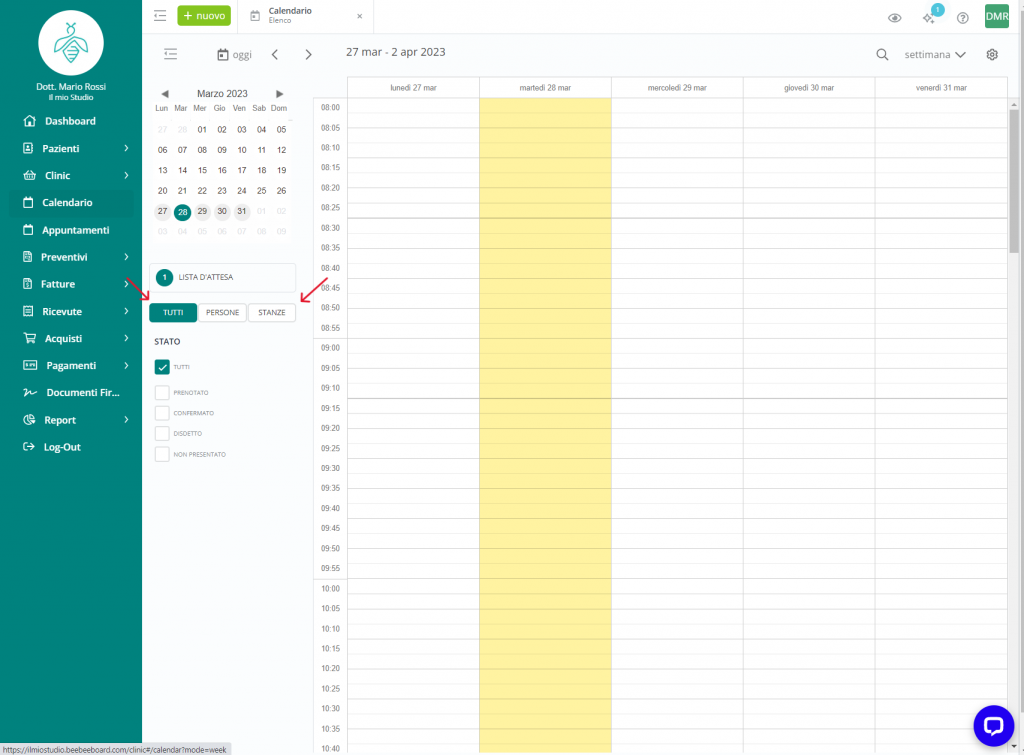
VISTA “TUTTI”
La vista TUTTI consente di visualizzare tutti gli appuntamenti presenti nel calendario, indipendentemente dalla loro associazione con uno specifico specialista o una determinata stanza. Quando si prenota un appuntamento nella vista TUTTI , l’utente loggato nel gestionale sarà automaticamente associato come “specialista”.
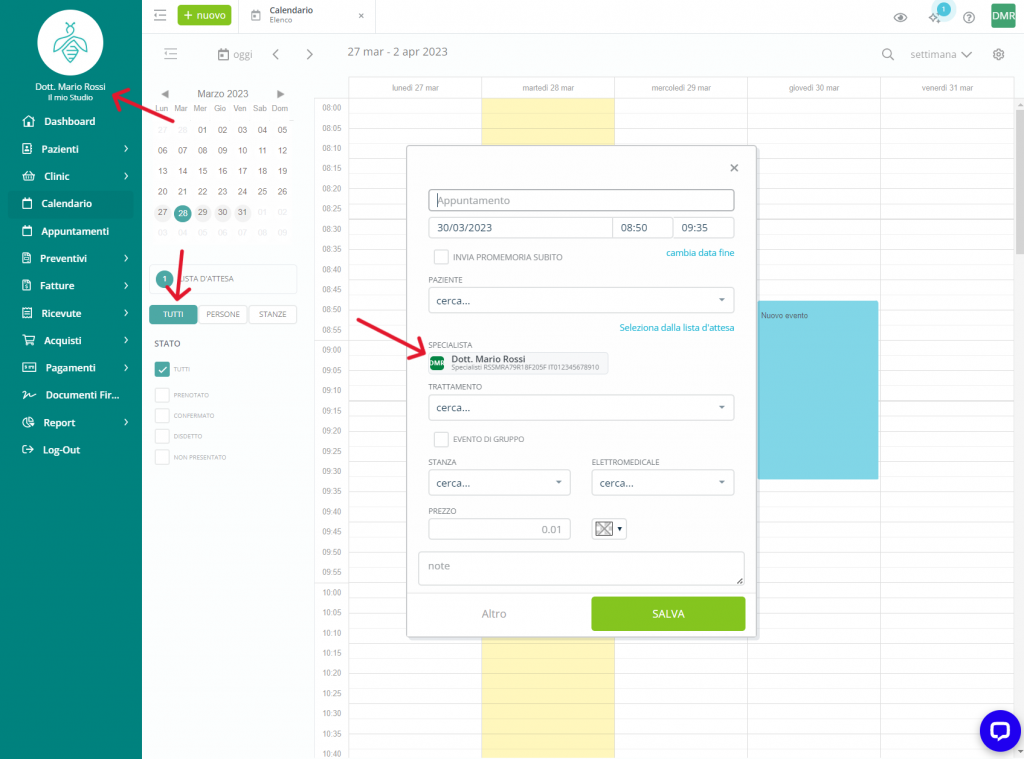
VISTA “PERSONE”
Nella vista PERSONE, il calendario mostra una colonna per ciascuno specialista inserito. In IMPOSTAZIONI > CALENDARIO > UTENTI VISIBILI SUL CALENDARIO è possibile selezionare gli specialisti da visualizzare sul calendario. Prendendo un appuntamento sotto la colonna di uno specifico specialista, quest’ultimo sarà associato in automatico all’appuntamento.
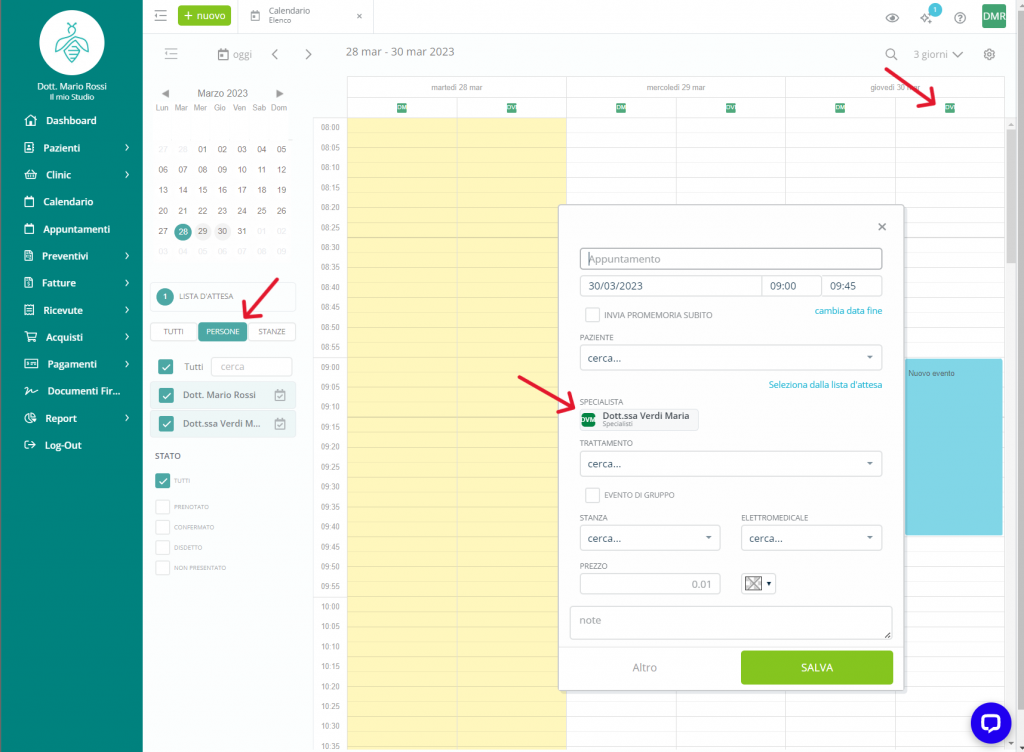
VISTA “STANZE”
Nella vista STANZE, il calendario mostra una colonna per ogni stanza inserita. Analogamente alla vista “persone” prendendo un appuntamento sotto la colonna di una determinata stanza, quest’ultima sarà associata in automatico all’appuntamento.
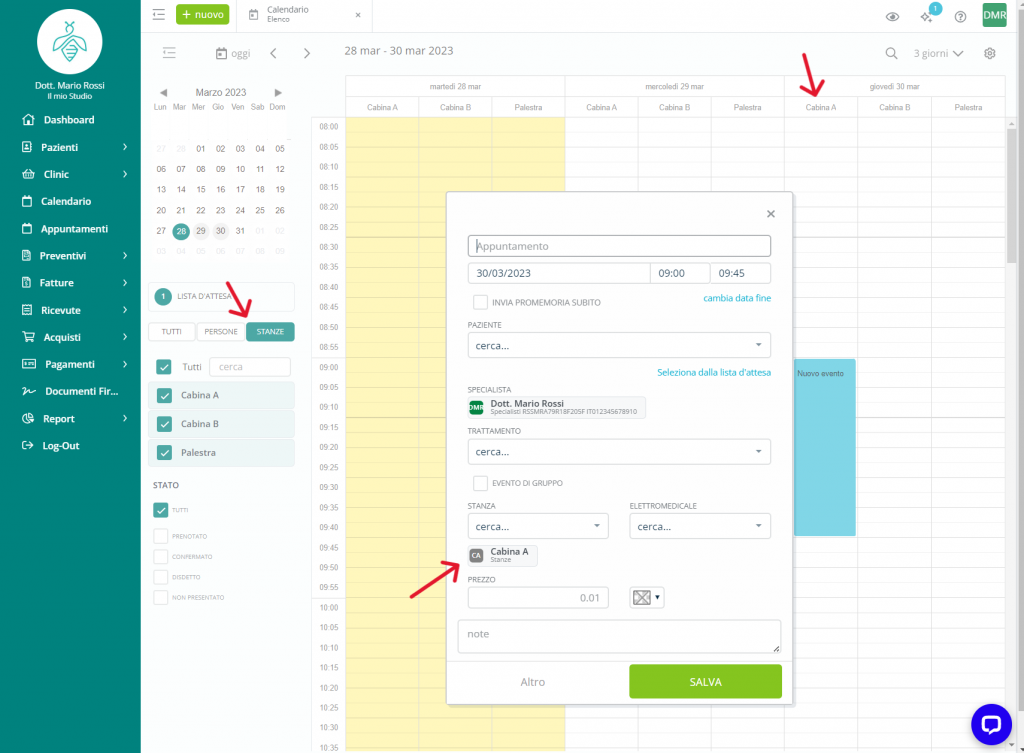
CAMPI DELL’APPUNTAMENTO
Una volta selezionato sul calendario il giorno e l’ora desiderati per prendere un appuntamento, è sufficiente cliccare sulla casella corrispondente per aprire un popup. In questo popup sarà possibile inserire tutte le informazioni necessarie per prenotare l’appuntamento, come ad esempio il paziente, il trattamento richiesto. elettromedicale o stanza. Grazie alla possibilità di associare automaticamente lo specialista o la stanza all’appuntamento, creare una prenotazione risulterà ancora più veloce ed efficace.
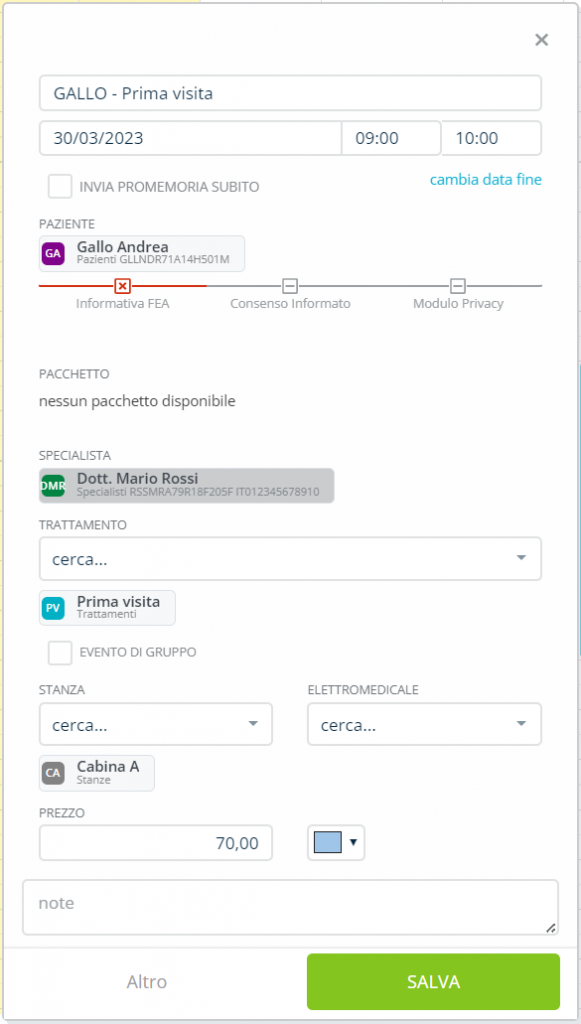
- Titolo => Il campo “Titolo” è un semplice campo di testo dove è possibile inserire un riassunto dell’appuntamento. Nel caso si attivi la sincronizzazione tra il calendario di Beebeeboard e il proprio calendario su Google Calendar, il “Titolo” è l’unico campo che sarà sincronizzato. Pertanto, è indispensabile inserire una descrizione adeguata dell’appuntamento per evitare che su Google Calendar la prenotazione risulti “vuota” o poco chiara.
- Data e Ora => permette di modificare o rettificare il giorno o l’orario dell’appuntamento
- Invia promemoria subito => quando si seleziona questo casella, è necessario scegliere quale tipo di promemoria inviare al paziente sms o mail. Al momento del salvataggio dell’appuntamento il promemoria sarà inviato in automatico.
- Paziente => è possibile associare il paziente all’appuntamento, cliccando su cerca sarà possibile, dopo aver inserito le prime 3 lettere, fare una ricerca se il nominativo del paziente è già presente o meno nel gestionale. Se lo è, si potrà direttamente associare. Una volta associato, sarà visualizzata una linea con delle spunte rosse o verdi per evidenziare i moduli ( privacy / consenso al trattamento… ) già firmati o meno dal paziente. Se invece il nominativo non è presente nel gestionale, direttamente da questa schermata si potrà creare una nuova anagrafica.
- Pacchetto => se sono stati creati dei pacchetti sul paziente associato all’appuntamento, qui, verranno visualizzati e sarà possibile utilizzarli direttamente nell’appuntamento, scalandoli dal pacchetto. Parleremo in maniera più dettagliata di questo nella sezione dedicata
- Specialista => è lo specialista che svolgerà la visita. Lavorando nella vista Persone questo campo è compilato in automatico a seconda della colonna su cui si lavora.
- Trattamento => In questo campo è possibile associare all’appuntamento il trattamento che il paziente eseguirà. Associando il trattamento, i campi relativi alla stanza, all’elettromedicale, al prezzo, al colore e alla durata saranno aggiornati automaticamente se precedentemente impostati nel Clinic. In caso contrario, è possibile inserire o modificare tali informazioni direttamente nell’appuntamento.
- Note => Permette di inserire una nota sull’appuntamento