Questa è sicuramente una delle parti più delicate e complicate da gestire. Da qui è possibile creare dei nuovi ruoli per gli utenti dotati di account, e per ogni ruolo andare a impostare i vari permessi:
- visualizzazione
- modifica
- eliminazione
La pagina è suddivisa in 2 blocchi distinti: l’elenco dei ruoli, e una volta selezionato un ruolo, i relativi permessi

Non vi è limite al numero di ruoli che è possibile creare.
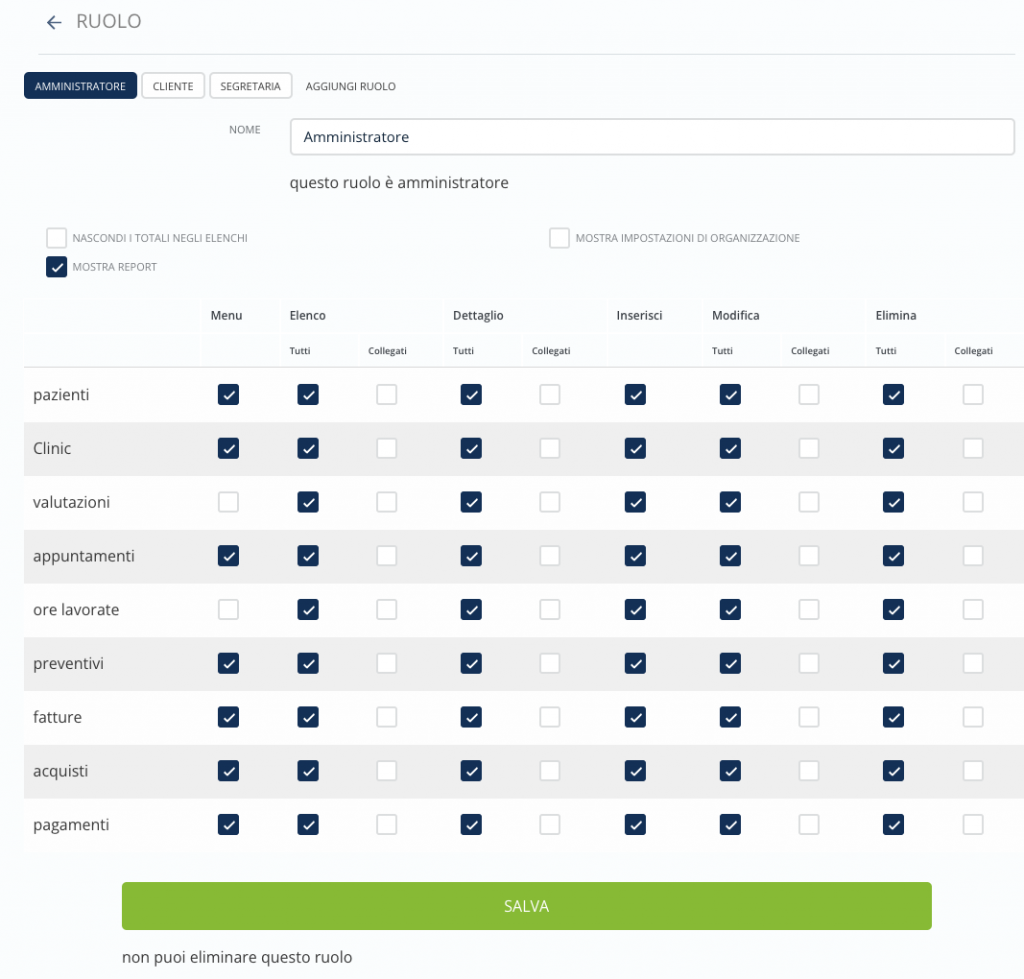
La creazione di ruoli è necessaria in quanto ogni utente dovrà essere collegato a un solo ruolo. Beebeeboard in fase di login riconosce l’account appartenente al relativo livello di accesso e quindi visualizzerà solamente le cose permesse, nascondendo tutto il resto e non rendendolo accessibile nemmeno da chiamate esterne tramite API.
La creazione di un nuovo ruolo prevede solamente la scelta di un nome univoco e identificabile. In fase di periodo di prova il vostro Beebeeboard è già impostato con 3 livelli di accesso pregenerati.
Per ogni ruolo andiamo a vedere quali sono i permessi configurabili:
- Nascondi Totali negli elenchi: spuntando questa voce gli utenti appartenenti al ruolo non vedranno mai i totali nelle pagine che li contengono (per esempio: totali nella pagina delle fatture, pagamenti, acquisti, appuntamenti..)
- Mostra Report: viene visualizzata la voce di menu REPORT
- Mostra Impostazioni di Organizzazione: permette di vedere le Impostazioni legate all’Organizzazione.
- Nascondi Impostazioni Account: nasconde in Impostazioni il blocco ACCOUNT
La tabella dei permessi è sviluppata in: voci di menu – operazioni possibili. Sulla sinistra quindi troverete le vostre voci di menu impostate, e per ognuna di esse, tutte le operazioni permesse con particolare suddivisione per ogni voce tra TUTTI-COLLEGATI.
Spuntando TUTTI a una relativa voce, l’utente potrà visualizzare/modificare/eliminare tutti gli elementi di quella tipologia (contatti, prodotti, fatture…). Spuntando invece la voce COLLEGATI, l’utente potrebbe avere accesso solamente ad alcuni elementi di una specifica tipologia. Ma come un elemento viene collegato a un utente:
- Qualsiasi elemento CREATO da un utente, è a lui collegato
- Un appuntamento impostato su un determinato utente è a lui collegato
- Una fattura emessa A o emessa DA un utente è automaticamente a lui collegata
- Un acquisto emesso A o emesso DA un utente è automaticamente a lui collegato
- Un pagamento effettuato dall’utente è a lui collegato
- Se l’utente viene collegato manualmente da altri utenti tramite il MOSTRA ALTRO
In fondo a qualsiasi elemento di qualsiasi tipo c’è sempre una voce MOSTRA ALTRO che permette la condivisione con gli altri utenti o altri elementi all’interno del gestionale. E’ una parte volutamente poco visibile e non particolarmente utile se non per questa motivazione.
Per esempio l’utente A ha creato una scheda paziente Pinco Pallino, e l’utente B fa parte di un ruolo che permette di vedere solo i propri pazienti. Quindi l’utente B non vede in anagrafica il paziente Pinco Pallino. L’utente A decide di permettere la condivisione del paziente Pinco Pallino con l’utente B, quindi apre la sua scheda, clicca su MOSTRA ALTRO e alla voce CONTATTI inserisce l’utente B. A quel punto l’utente B avrà accesso ai dati del paziente B, come se fosse suo.
Andiamo a vedere quali sono le operazioni configurabili
- Menu: se spuntata permette agli utenti del ruolo di vedere la relativa voce di menu
- Elenco: Nelle pagine di elenco permette di visualizzare gli elementi di quella tipologia tra TUTTI-COLLEGATI
- Dettaglio: permette di aprire le schede di ogni elemento della relativa tipologia tra TUTTI- COLLEGATI
- INSERISCI: permette di creare un elemento di quella tipologia
- MODIFICA: permette di visualizzare la modifica degli elementi di quella tipologia sempre tra TUTTI-COLLEGATI
- ELIMINA: permette di eliminare gli elementi di quella tipologia tra TUTTI-COLLEGATI
Proviamo a vedere un esempio concreto e il relativo risultato ottenuto
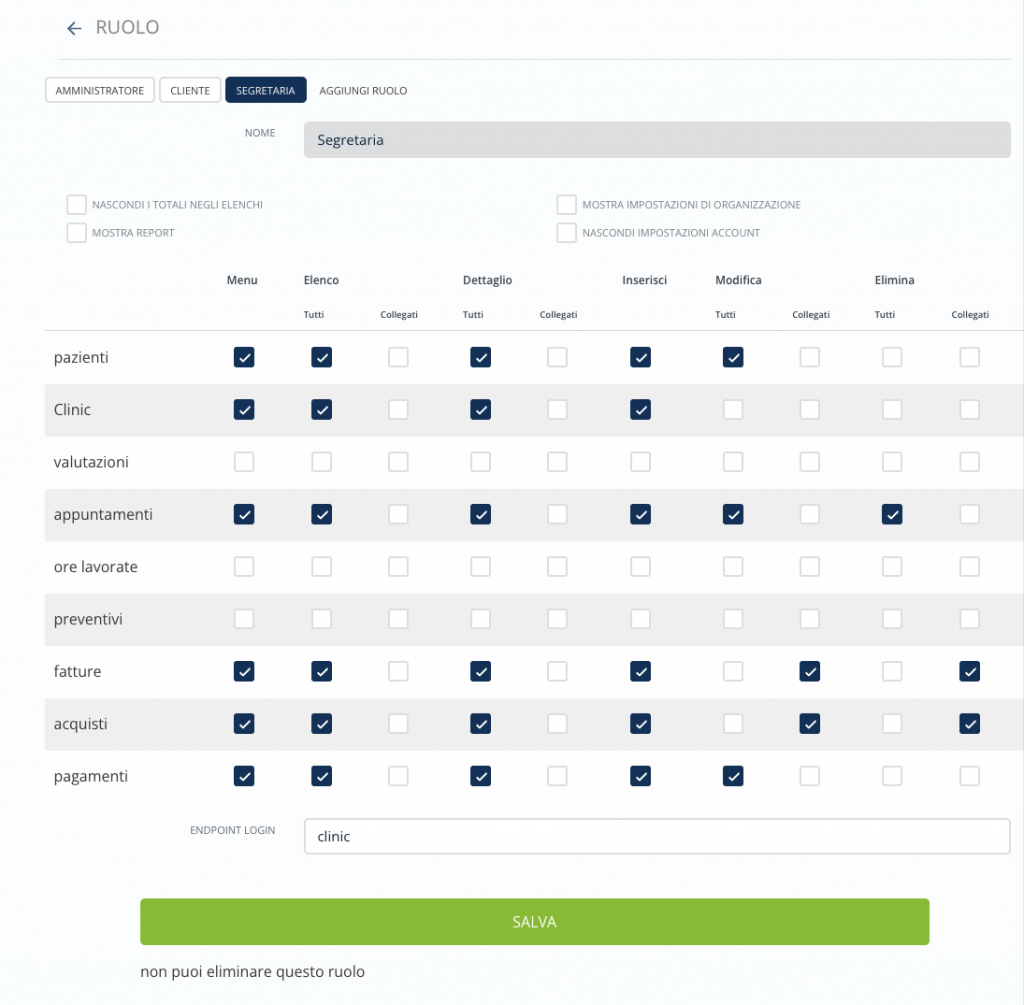
Questo ruolo di segreteria di uno studio medico permette per le seguenti tipologie di dato di effettuare:
PAZIENTI: vede la voce di menu relativa, vede TUTTI i pazienti in elenco anagrafiche, e può aprire tutte le schede, può creare nuovi pazienti e modificarli tutti. NON può eliminare nessun paziente, nemmeno quelli creati dall’utente stesso.
CLINIC: come per i pazienti ma non è permessa nemmeno la MODIFICA di nessun elemento. Quindi in questo caso può solo visualizzare ma non modificare o eliminare
VALUTAZIONI: nessun tipo di accesso, non ha la voce di menu, e tutte le schede di valutazione cliniche vengono nascoste
APPUNTAMENTI: ha pieno accesso agli appuntamenti, li vede tutti, li può modificare ed eliminare tutti indistintamente
ORE LAVORATE: nessun accesso
PREVENTIVI: nessun accesso
FATTURE e ACQUISTI: vede la relativa voce di Menu attiva, può visualizzare tutti i documenti fiscali e aprire le relative schede, può inserirne di nuovi, ma potrà MODIFICARE o ELIMINARE solamente i documenti collegati al suo account (creati da lui o collegati tramite MOSTRA ALTRO)
PAGAMENTI: Ha pieno accesso tranne l’ELIMINAZIONE che non è consensita in nessun caso
Qualsiasi RUOLO a cui appartiene almeno un utente NON potrà essere eliminato. Per eliminare un ruolo occorre prima spostare tutti gli UTENTI di quel ruolo in un altro, e poi eliminarlo.
Per conoscere la modalità con cui modificare i ruoli agli utenti potete visualizzare la relativa guida: Utenti.
La modifica dei ruoli è un’operazione molto delicata. L’impostazione di un ruolo a cui si appartiene può modificare ciò che viene visualizzato all’interno del gestionale. Per questo motivo è utile prima di metter mano a questa impostazione consultarsi con il nostro team di supporto, che potrà aiutarvi nella configurazione.