Lo step successivo una volta create le spunte dei consensi è quello di creare i relativi moduli per la firma.
La costruzione del modello di un modulo può essere riassunta in sostanzialmente quattro blocchi distinti:
- Testo uguale per tutti
- Segnaposti
- Spunte dei consensi
- Firme
Andremo quindi a creare uno o più moduli contenenti uno o più di queste quattro parti.
Il testo è ovviamente la parte più comune, è lo scheletro del modulo, appartengono a questa categoria tutti i testi che sono uguali per ogni cliente che deve firmare il documento. Beebeeboard mette a disposizione un editor testuale per costruire il modello, in Impostazioni->Sicurezza & GDPR alla voce AGGIUNGI MODULO

Da qui potremo dare un Nome al nostro modulo, in modo che sia facilmente richiamabile, collegare dei consensi (che vedremo appena più avanti in questa guida), scrivere il testo del modulo, anche in formato <code> Html per chi è pratico di questo linguaggio web.
Proviamo a costruire insieme il modulo della guida precedente (Gestione dei moduli e consensi).
Testo del modulo
Iniziamo con il ricreare a grandi linee nell’editor di testo il nostro modulo così come si presenta cartaceo
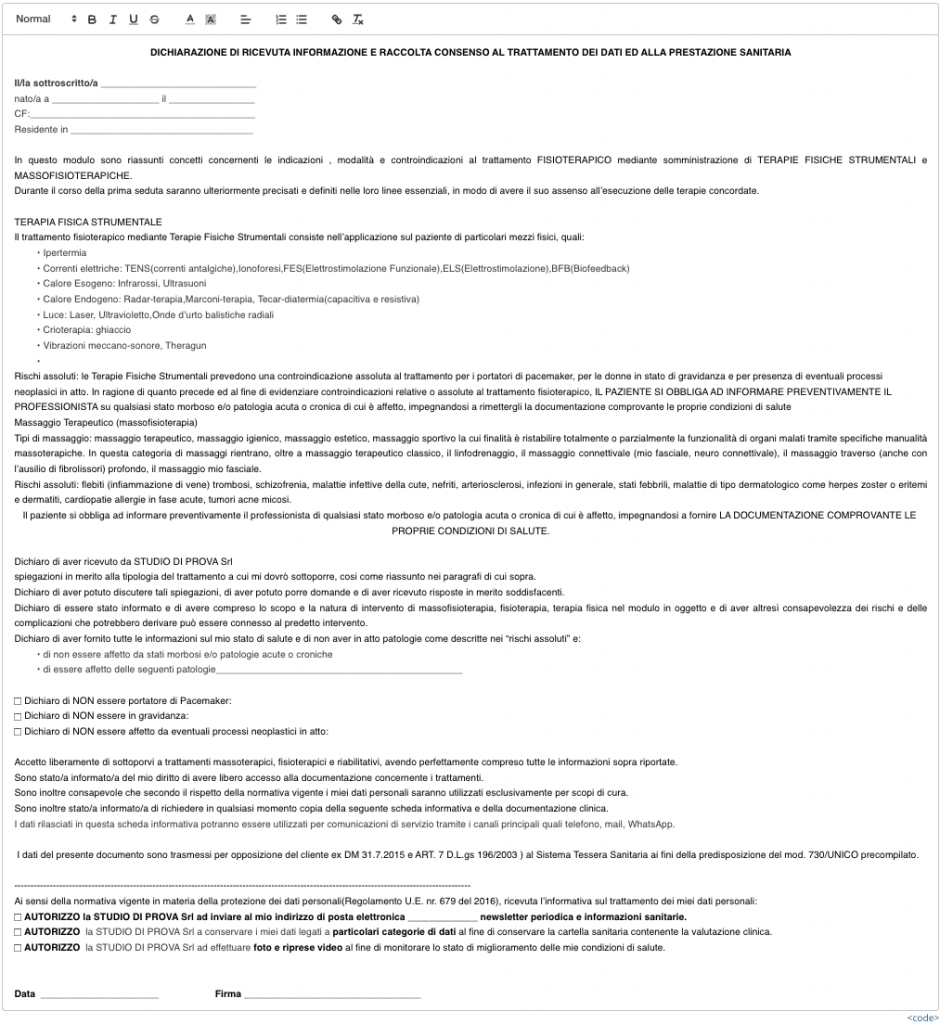
Segnaposto
Il modulo cosi creato già di per se ci permette dalla scheda del cliente di stampare il modulo, che però poi il cliente dovrà compilare con tutti i suoi dati, procediamo quindi con il configurare il modulo in modo che prenda i dati in automatico dall’anagrafica del cliente. Per farlo dovremo utilizzare i segnaposti, che sono elencati nella parte in basso del modulo, prima del tasto SALVA cliccando su Visualizza Segnaposto
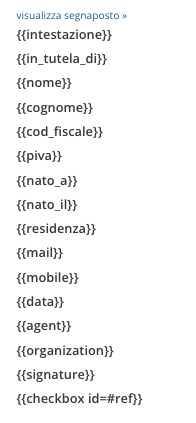
Ogni segnaposto è racchiuso in una doppia parentesi graffa.
I segnaposto {{intestazione}} e {{in_tutela_di}} vengono spiegati successivamente.
I segnaposto {{signature}} e {{checkbox id=#ref}} sono indispensabili per utilizzare la firma elettronica.
Gli altri segnaposto sono molto intuitivi e comprensibili da sé, in fase di stampa del modulo ogni segnaposto sarà rimpiazzato dal valore del campo nella relativa scheda cliente
Modifichiamo quindi il modulo utilizzando i segnaposto, non utilizziamo ancora la firma elettronica quindi lasceremo il campo Firma vuoto
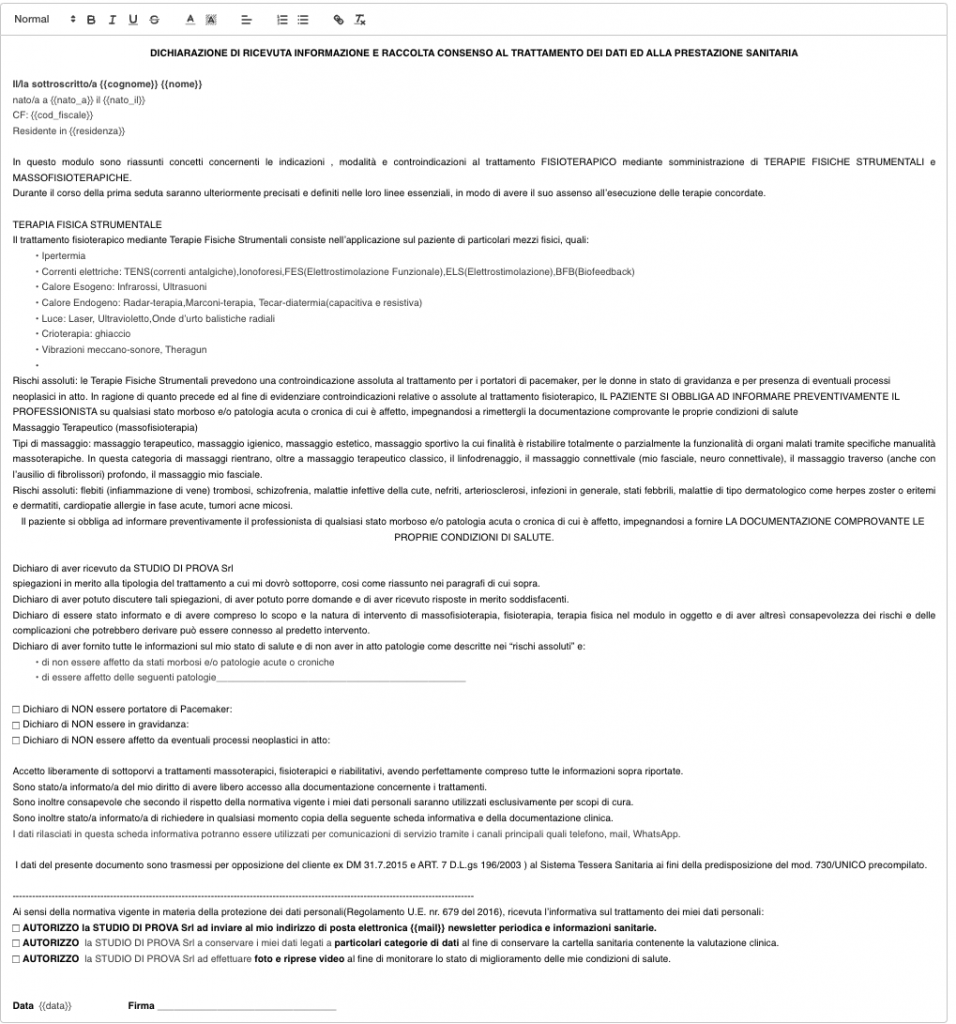
A questo punto dalla scheda del cliente andando a stampare il modulo risulterà già compilato di tutti i suoi dati anagrafici e dovrà solamente firmarlo per presa visione.
{{intestazione}}: il segnaposto intestazione stampa in automatico molteplici dati del cliente senza doverli scrivere uno per uno. Quindi scrivere {{intestazione}} equivale a scrivere l’intero blocco
Il/la sottroscritto/a {{cognome}} {{nome}}
nato/a a {{nato_a}} il {{nato_il}
CF: {{cod_fiscale}}
Residente in {{residenza}}
{{in_tutela_di}}: permette di stampare il modulo creato per un minore, andando a recuperare i dati del genitore/tutore e stampandoli sul modulo
Spunte dei consensi
Nel caso in cui decidiamo di utilizzare il processo di firma elettronica (FEA o OTP) allora dovremo andare a mappare sul modulo le relative caselle di spunta dei consensi. I passaggi da seguire sono due:
- Associare il modulo ai consensi che vogliamo richiedere (creati nella guida precedente: vedi qui)
- Collegare le spunte sul modulo ai consensi tramite i segnaposto {{checkbox id=#ref}}
Quindi se vi ricordate nella guida precedente abbiamo creato i 6 consensi che ora vogliamo richiedere nel modulo
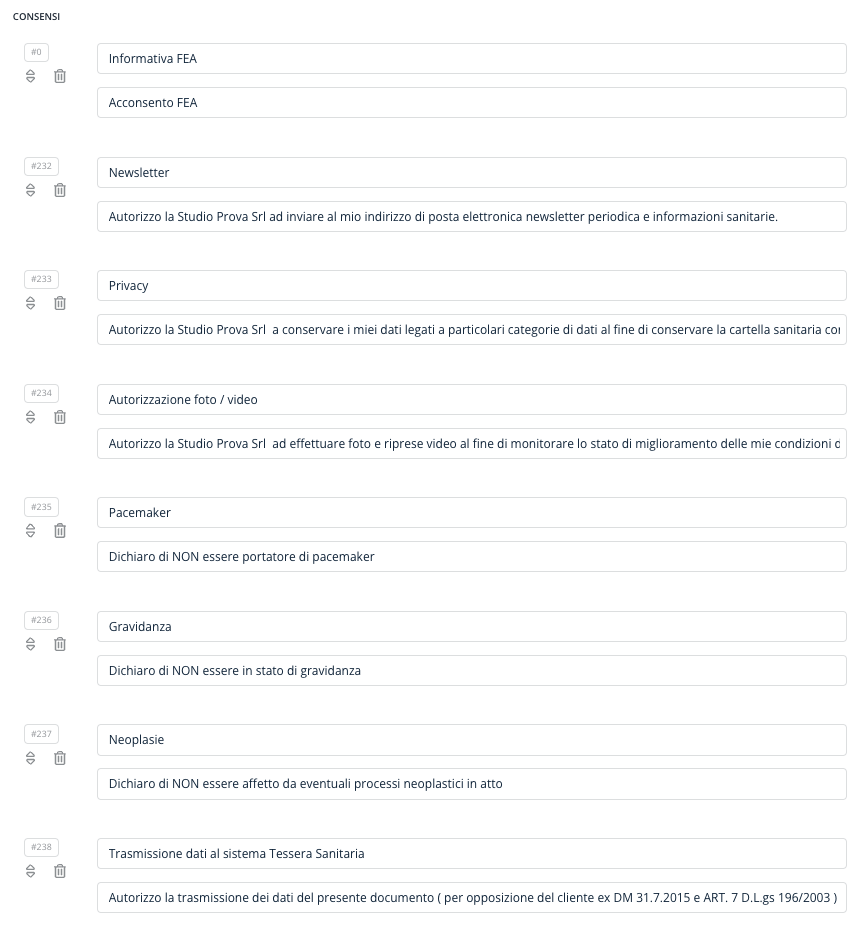
Come vedete ad ogni consenso creato è stato associato un identificativo UNIVOCO che potete vedere nella casellina a sinistra preceduto dal carattere #.
Per esempio il consenso Newsletter è il #232, mentre lo stato di Gravidanza è il #236.
Questi numeri saranno fondamentali per assegnare i segnaposto dei consensi nel modulo.
Associamo quindi al nostro modulo i consensi richiesti, clicchiamo sul modulo e alla voce CONSENSI, aggiungiamo tutte le nostre caselle di spunta
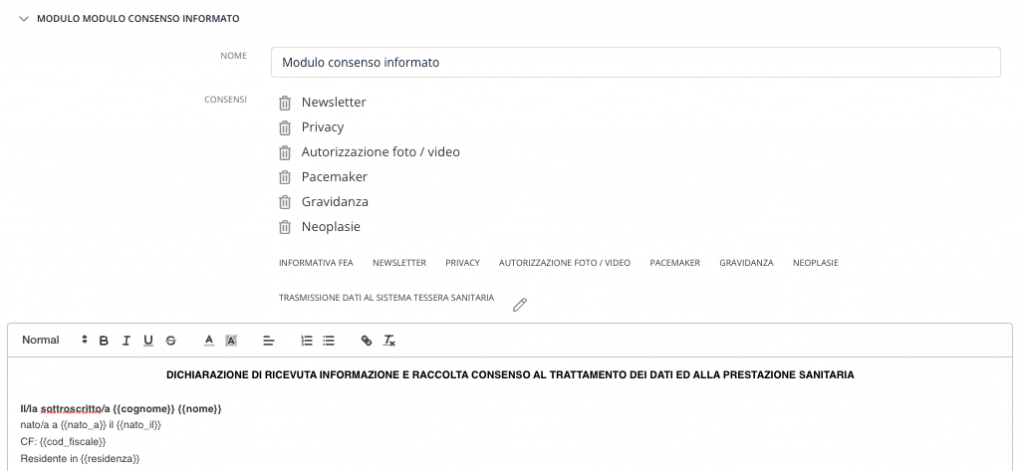
Infine per ogni casella di spunta nel modulo andiamo a scrivere il relativo segnaposto {{checkbox id=#ref}} dove per ogni consenso il #ref sarà il suo identificativo personale. Quindi per esempio per la casella di spunta Newsletter dovremo scrivere {{checkbox id=232}} (il carattere # viene omesso e attenzione allo spazio tra le parole checkbox e id).
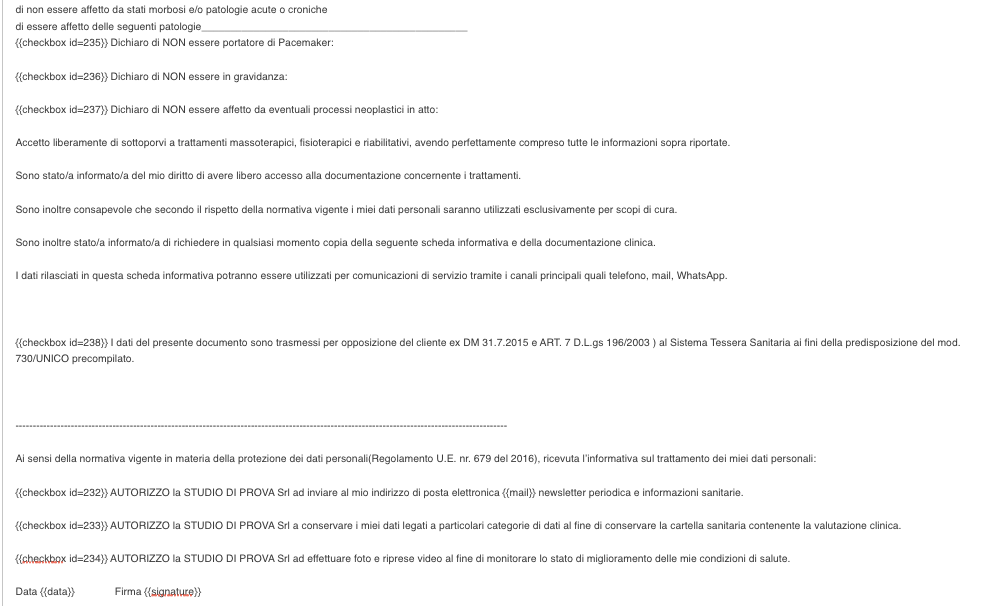
Firma
Anche il campo di firma ora dovremo rimpiazzarlo dal relativo segnaposto {{signature}}. Per ogni segnaposto {{signature}} l’applicazione Beebeesign di Firma Elettronica Avanzata richiederà di apporre una firma diversa.
Il modulo così creato è pronto a essere inviato in firma con le modalità elettroniche (FEA e OTP), e tutti i collegamenti sono stati configurati correttamente, non vi resta che provare a firmare e a effettuare delle simulazioni tramite Beebeesign o la firma OTP.