Andiamo a vedere insieme come compilare la cartella clinica di un paziente all’interno di BeebeeDoc. Utilizzeremo tutti e 4 i livelli di refertazione illustrati nella guida precedente (vedi qui).
Creazione del caso clinico
Come prima cosa andiamo subito a creare il “caso clinico” del paziente, il vero e proprio contenitore di tutte le informazioni che andremo a inserire nel tempo. Per farlo apriamo la scheda del nostro paziente e clicchiamo su “NUOVO CASO CLINICO”.
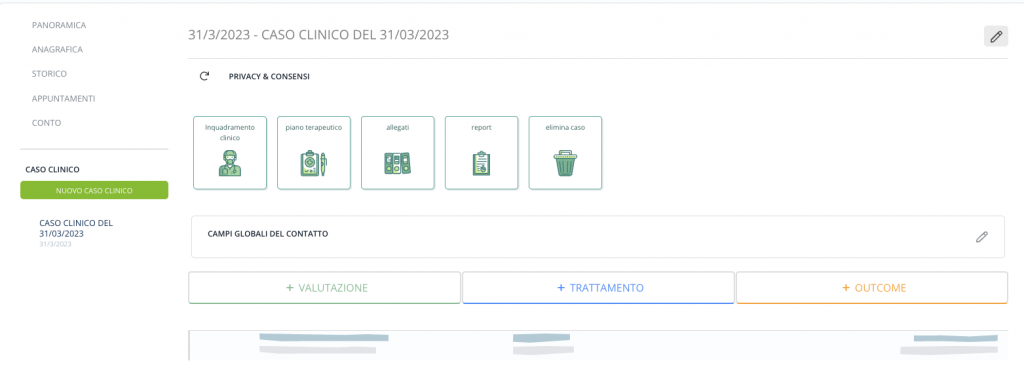
Possiamo ora andare a identificare il Caso Clinico andando a specificare un nome e la data (in automatico viene impostato la data attuale) cliccando sulla matita in alto a destra, nel nostro caso lo identificheremo con “Dorsalgia” con data di presentazione il 24/03/2023

Struttura del caso clinico
Vediamo brevemente il significato dei tasti quadrati verdi a centro pagina:
- Inquadramento clinico: è la scheda clinica di livello 1
- Piano terapeutico: permette di creare un piano di cura
- Allegati: contiene tutti gli allegati inseriti nelle varie schede cliniche del caso clinico
- Report: permette di stampare un report generale del caso clinico contenente le informazioni contenute nelle schede cliniche
- Elimina caso clinico: questo tasto è presente solo nel caso in cui non esistano informazioni all’interno del caso clinico, dal momento che andremo a creare delle schede al suo interno prima di cancellare il caso clinico dovremo prima cancellare tutte le informazioni
Appena più in basso ci sono i tasti per creare le varie schede cliniche dei livelli 2-3-4 (che in questo esempio hanno mantenuto la nomenclatura originale Valutazioni, Trattamenti, Outcome).
Compilazione dell’inquadramento clinico
Proviamo a compilare l’Inquadramento clinico, clicchiamo sul relativo tasto e poi su modifica:
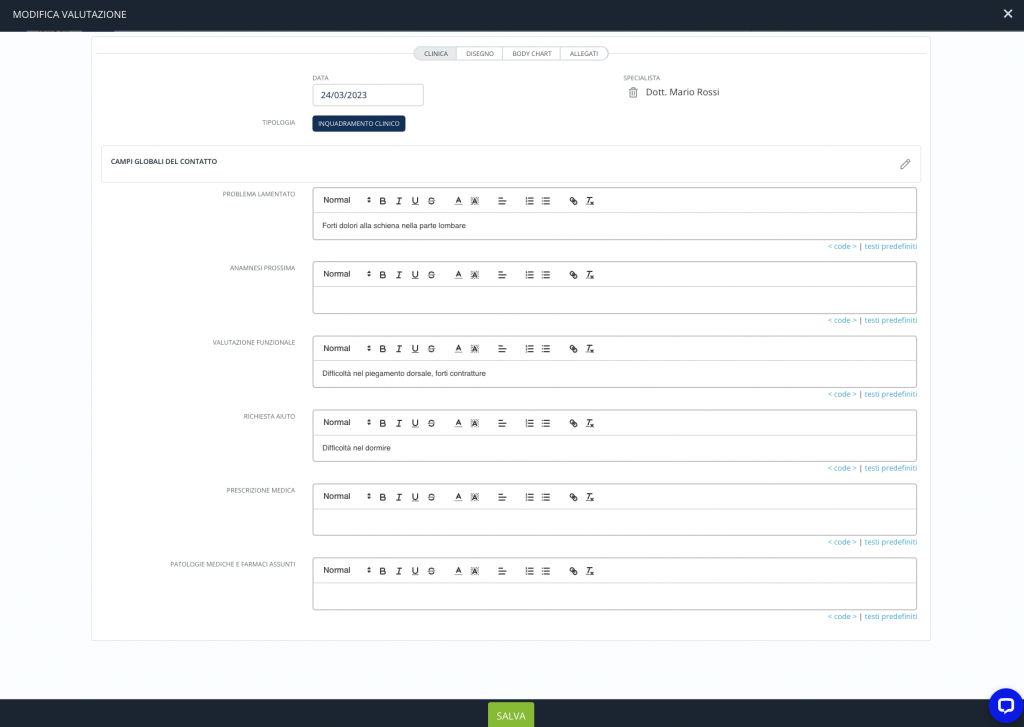
La struttura qui illustrata è la medesima per ogni scheda clinica che andremo a compilare, quello che cambia sono le informazioni che andremo a inserire.
Focalizziamo la nostra attenzione sul primo tab che si apre di default “CLINICA” e inseriamo le informazioni relative al paziente, alla data in cui compiliamo la scheda e indichiamo lo specialista che si sta occupando del paziente (solitamente è l’utente loggato). In questo esempio la scheda clinica ci richiede di inserire i seguenti dati:
- Problema lamentato
- Anamnesi Prossima
- Valutazione Funzionale
- Richiesta Aiuto
- Prescrizione Medica
- Patologie Pregresse e farmaci assunti
Nell’esempio tutti i campi sono campi testuali da compilare scrivendo normalmente come in un editor di testo. Salviamo e procediamo.
Compilazione di altre schede cliniche
All’interno della scheda di un paziente potremo compilare e creare illimitate schede cliniche all’interno di uno o più casi clinici. Le schede cliniche si creano per ogni livello cliccando sul relativo tasto di creazione, nel nostro esempio +VALUTAZIONE, +TRATTAMENTO, +OUTCOME. Oltre al nome da dare alle tipologie di schede cliniche ci aiuta anche la colorazione (verde, blu e arancione).
Progresso clinico del paziente
La vita clinica del paziente rimane sempre salvata all’interno della sua scheda personale, in primo luogo avremo l’elenco di tutti i suoi casi clinici, aprendone uno vedremo il dettaglio di tutte le sue schede cliniche compilate nel tempo.
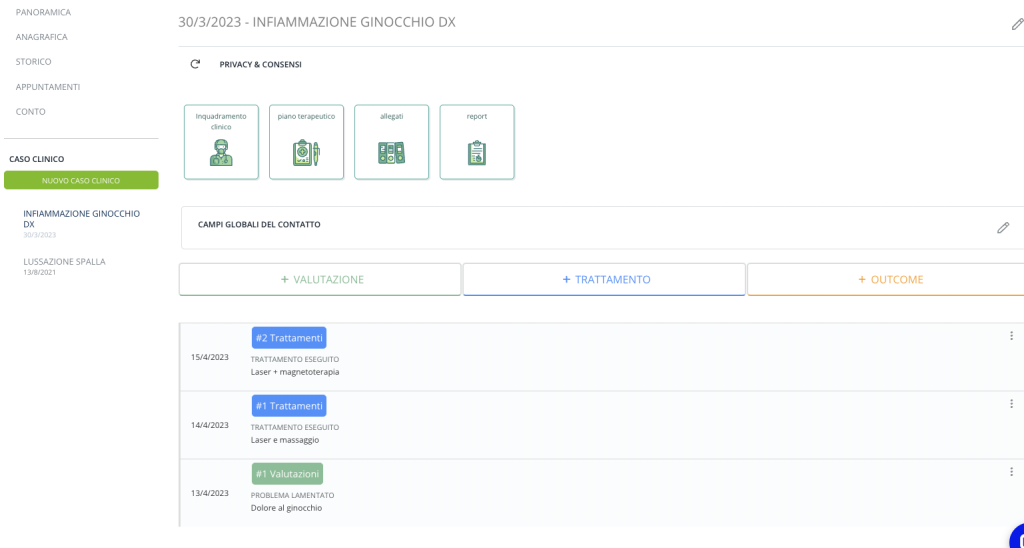
Per personalizzare le varie schede cliniche rimandiamo alla seguente guida che vi permetterà di creare la vostra personale cartella clinica di ogni paziente.